عندما تحاول العمل على جدول بيانات معين باستخدام Microsoft Excel ، فهناك حالات قد تنسخ فيها بعض الصفوف وتواجه بعض الصفوف المكررة لذا قد تحتاج إلى إزالة التكرارات في Excel for Mac or احذف جميع الملفات المكررة على جهاز Mac الخاص بك. قد يكون من الصعب بعض الشيء التعامل مع هذا الموقف خاصة إذا لم تكن معتادًا على الأداة.
في هذه المقالة ، سوف نوضح لك طريقة إزالة التكرارات في Excel وأداة معينة يمكنك استخدامها لإزالة الملفات المكررة بسرعة.
المحتويات: الجزء 1. أين هو الزر "إزالة مكرر" في Excel؟الجزء 2. كيفية إزالة التكرارات في Excel for Mac باستخدام عامل التصفية المتقدمالجزء 3. كيفية إزالة المحتوى المكرر في Excel عن طريق استبدالهاالجزء 4. كيف يمكنني البحث عن ملفات Excel المكررة وحذفها على نظام Mac؟الجزء 5. استنتاج
الجزء 1. أين هو الزر "إزالة مكرر" في Excel؟
إذا كنت تستخدم Microsoft Office Suite بالفعل على جهاز Mac الخاص بك ، فستكون هذه ميزة رائعة بالنسبة لك. هذا لأن البرنامج يحتوي بالفعل على ميزة مضمنة يمكن أن تساعدك في البحث عن أي تكرارات.
فيما يلي الأشياء التي يجب عليك القيام بها لإزالة التكرارات في Excel for Mac لديك (اختصار لإزالة التكرارات في Excel):
- اختر كل الخلايا تريد البحث عن أي تكرارات.
- أختر "البيانات"الموجود في الجزء العلوي من شاشتك. ثم اختر"إزالة التكرارات".
- اضغط على OK زر لإزالة التكرارات في Excel for Mac.
سنعرض لك هنا الخطوات التفصيلية:
الخطوة 01. اختر جميع الخلايا في Excel
اختر جميع الخلايا التي تريد البحث عن أي تكرارات. يمكنك القيام بذلك عن طريق اختيار "حدد الكل"بالنسبة لك لتحديد الخلايا بأكملها.
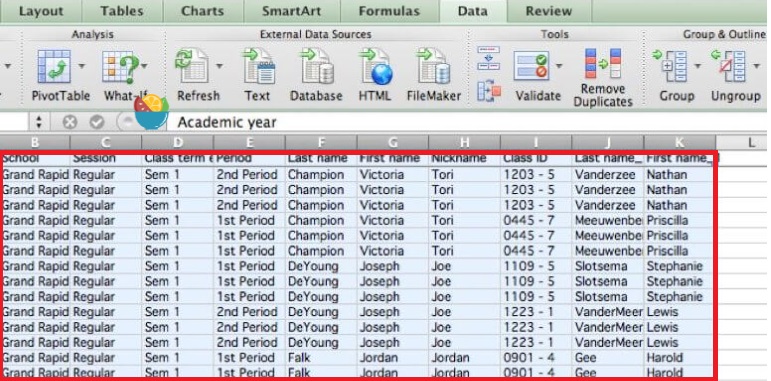
الخطوة 02. انقر فوق البيانات وابحث عن ميزة إزالة التكرارات
لإزالة التكرارات في Excel for Mac ، اختر "البيانات"الموجود في الجزء العلوي من شاشتك. ثم بعد ذلك ، اختر"إزالة التكرارات". سيظهر مربع حوار على شاشتك. كما ترى على شاشتك ، تم إلغاء تحديد الصف الأول من الورقة. هذا لأن الخيار "بياناتي لها رؤوس"يحتوي على علامة اختيار بجانبه.
في هذه الحالة ، كل ما عليك فعله هو إلغاء العلامة "تحتوي بياناتي على رؤوس". بمجرد الانتهاء من ذلك ، سترى بعد ذلك أن كل شيء قد تم تسليط الضوء عليه.
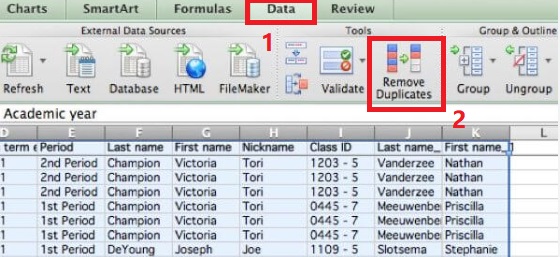
الخطوة 03. قم بتأكيد وإزالة المحتويات المكررة في Excel
نظرًا لأنه تم تحديد الجدول بالكامل مرة أخرى ، كل ما عليك فعله هو الضغط على OK زر لك لإزالة التكرارات في Excel for Mac. بمجرد الانتهاء من ذلك ، ستتم إزالة جميع الصفوف التي تحتوي على نسخ مكررة بصرف النظر عن الصفوف التي تم حذفها. ستظهر تفاصيل التغييرات التي حدثت في مربع منبثق سيظهر على شاشتك.
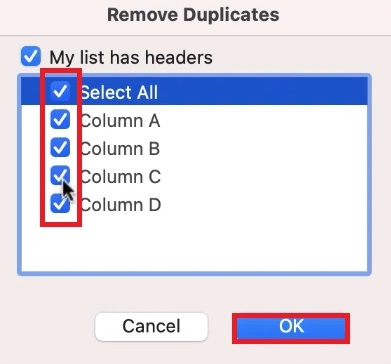
تلميح: إذا كنت تتساءل عن صيغة Excel لإزالة التكرارات ، فتحقق من الدليل حول صيغة لإزالة التكرارات تلقائيًا في Excel.
الجزء 2. كيفية إزالة التكرارات في Excel for Mac باستخدام عامل التصفية المتقدم
هناك أيضًا أداة أخرى يمكنك استخدامها في برنامج Excel لمعرفة وإزالة جميع البيانات المكررة. هذا باستخدام "تصفية متقدم". يمكن استخدام هذه الأداة إذا كنت تستخدم Excel 2003 بالفعل على جهاز Mac الخاص بك. هنا كيف يمكنك استخدام مرشح متقدم.
- قم بتشغيل Excel على جهاز Mac الخاص بك.
- أختر "حدد الكل"لتمييز جدول البيانات الخاص بك.
- بمجرد تحديد الجدول ، انقر فوق "البيانات"ثم اختر"الفرز والتصفية".
- اختر ال "متقدم" اختيار. وفي حالة استخدام Excel 2003 ، ما عليك سوى النقر فوق "البيانات"ثم انقر فوق"فلاتر"من القائمة المنسدلة ثم اختر"الفلاتر المتقدمة".
- من هناك اختر "السجلات الفريدة فقط". ثم انقر فوق "OK"
- بمجرد تأكيد الإجراء ، ستتم إزالة جميع التكرارات الموجودة في جدول البيانات.
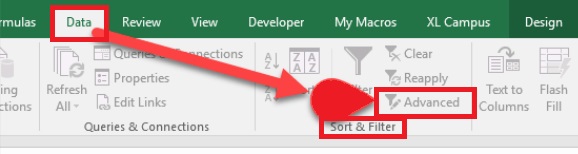
الجزء 3. كيفية إزالة المحتوى المكرر في Excel عن طريق استبدالها
الطريقة التي سنعرضها لك هنا هي في الواقع جيدة بما يكفي لجداول البيانات الأصغر. هذه طريقة أخرى لتحديد موقع أي نسخ مكررة لديك وإزالتها. في هذه الطريقة ، سنفعل قم بإزالة كل التكراراتباستخدام ميزة "الاستبدال" وهي وظيفة مضمنة لكل منتج من منتجات Microsoft Office.
فيما يلي خطوات إزالة التكرارات في Excel for Mac باستخدام ميزة الاستبدال المضمنة في Offlice.
- قم بتشغيل جدول البيانات الذي تريد العمل عليه.
- اختر الخلية التي تحتوي على المحتوى الذي تريد البحث عنه واستبداله ثم نسخه.
- صحافة كترل + H. ستظهر لك هذه الوظيفة بعد ذلك ميزة الاستبدال لبرنامج Excel.
- الصق البيانات التي نسختها سابقًا. افعل هذا في "العثور على ما" الجزء.
- اضغط على "مزيد من الخيارات" زر. واختر "تطابق محتوى الخلية بالكامل" اختيار.
- أدخل قيمة معينة على "استبدل ب"، ثم انقر فوق"استبدال الكل"الزر.
- ستلاحظ أن جميع البيانات التي عثرت عليها مكررة وسيتم استبدالها بالقيمة التي أدخلتها سابقًا. حتى تتمكن من معرفة الخلايا التي تحتوي على نسخ مكررة.
- احتفظ بنسخة واحدة عن طريق لصق المحتوى الأصلي لقد استبدلت.
- انقر على الزر CTRL زر أثناء النقر فوق الخلايا التي تحتوي على نسختك.
- قم بتمييز جميع الصفوف التي تريد إزالتها ، وانقر بزر الماوس الأيمن فوق أحد الصفوف المميزة ثم اختر "حذف"الزر.
بمجرد الانتهاء من عملية إزالة التكرارات في Excel for Mac ، سترى بعد ذلك أن جميع الصفوف المتبقية في جدول البيانات الخاص بك سيكون لها قيمة فريدة.
اقرأ أيضا:كيفية إلغاء تثبيت Microsoft Office تمامًا على جهاز Macكيف تسرع ماك؟ 11 حيلة لجعل جهاز Mac الخاص بك يعمل بشكل أسرع
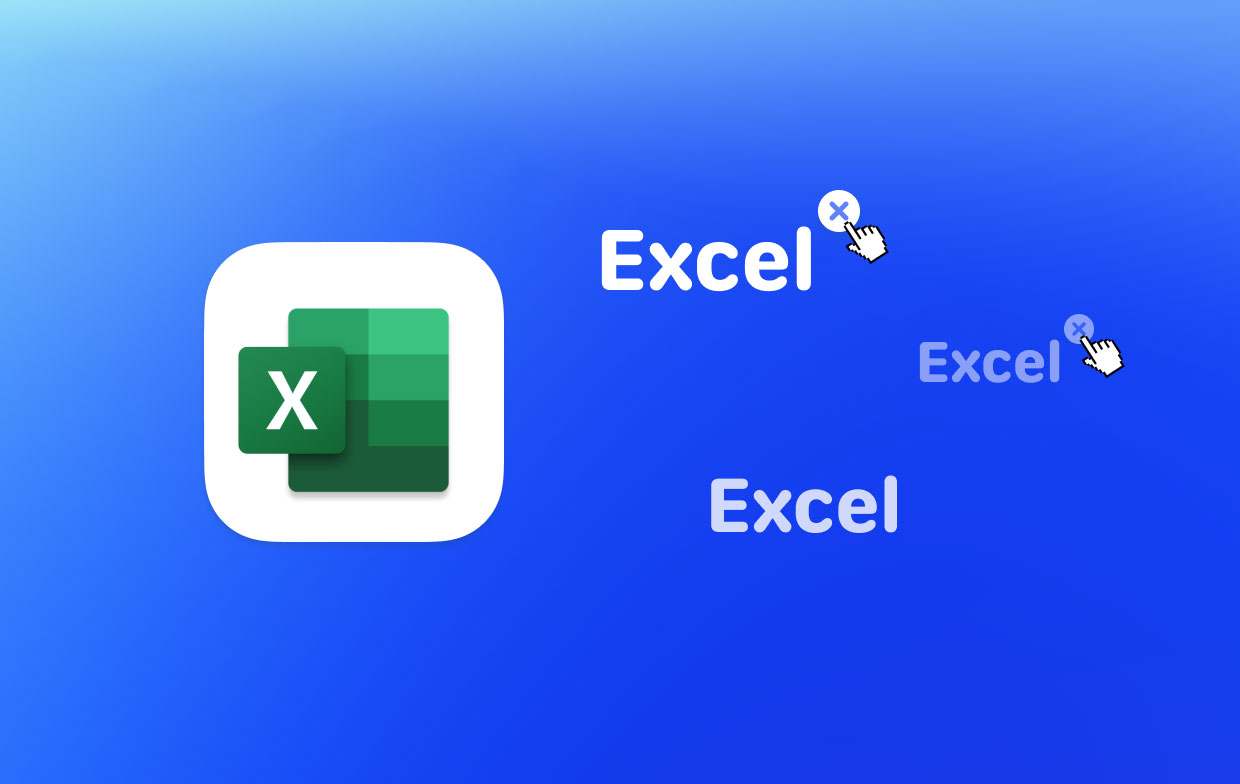
الجزء 4. كيف يمكنني البحث عن ملفات Excel المكررة وحذفها على نظام Mac؟
الآن ، بصرف النظر عن الطرق التي أظهرناها لك أعلاه لإزالة التكرارات في Excel for Mac ، هناك أفضل منظف بديل لك لإزالة جميع الملفات المكررة - اي ماي ماك باور ماي ماكمكتشف مكرر.
سيساعدك PowerMyMac في تحديد موقع جميع الملفات المكررة التي لديك مثل مقاطع الفيديو والموسيقى والمستندات والصور والمزيد بأسهل طريقة. بهذه الطريقة ، ستتمكن من العثور عليها جميعًا بدقة وحذفها.
تمامًا مثل التكرارات الموجودة في برنامج Excel ، يمكن لبرنامج PowerMyMac تحديد جميع ملفات ملفات Excel مكررة أو ملفات Office الأخرى الموجودة على محرك الأقراص الثابتة بجهاز Mac. هذه الأداة ضرورية جدًا لكل مستخدمي Mac. والسبب في ذلك هو أن الملفات المكررة التي قمت بتخزينها على جهاز Mac الخاص بك عن غير قصد تستهلك بالفعل الكثير من مساحة التخزين التي يمكن أن تسبب أيضًا جهاز Mac الخاص بك ليعمل ببطء.
سيتمكن برنامج PowerMyMac من المسح والبحث عن الملفات التي لها نفس الحجم بالفعل. ستقوم بعد ذلك بمقارنتها وسيتمكن الباحث عن التكرارات من معرفة ما إذا كانت متطابقة أم لا.
لكي تعرف مدى سهولة وسرعة PowerMyMac ، ما عليك سوى اتباع الطريقة خطوة بخطوة لإزالة التكرارات في Excel for Mac.
الخطوة 01. قم بتنزيل PowerMyMac وتثبيته
أول شيء عليك القيام به هو تنزيل PowerMyMac من الموقع الرسمي. بمجرد الانتهاء من تنزيل البرنامج بنجاح ، قم بتثبيته. قم بتشغيل PowerMyMac لاحقًا. ثم على الواجهة الرئيسية للبرنامج ، ستتمكن من رؤية حالة نظام Mac الخاص بك.
الخطوة 2. فحص جهاز Mac الخاص بك بحثًا عن التكرارات
اضغط على "مكتشف مكرر". ثم انقر فوق "SCAN"، سيقوم PowerMyMac بعد ذلك بفحص جهاز Mac الخاص بك للعثور على جميع الملفات المكررة. بمجرد الانتهاء من عملية المسح ، سيعرض بعد ذلك جميع التكرارات. يمكنه أيضًا حساب جميع الملفات المكررة وحذفها مثل إزالة مكررات iPhoto الخاصة بك بشكل دائم.

الخطوة 3. اختيار وإزالة التكرارات في Excel for Mac
من هنا ، كل ما عليك فعله هو اختيار كل العناصر التي تريد إزالتها. ببساطة انقر فوق "كلين" زر. سيبدأ PowerMyMac بعد ذلك في إزالة جميع الملفات المكررة التي حددتها مسبقًا لإزالتها.

الجزء 5. استنتاج
كما ترى ، من السهل جدًا القيام بذلك إزالة التكرارات في Excel for Mac. نحن نعلم كم هو مزعج أن يكون لديك أكثر من بيانات تحتاجها. تمامًا مثل المحتويات المكررة الموجودة على برنامج Excel ، هناك أيضًا العديد من النسخ المكررة الأخرى على جهاز Mac الخاص بك مثل الصور ومقاطع الفيديو.
هذا لأننا نميل أحيانًا إلى تنزيل ملف واحد عدة مرات. قد يستغرق الكثير من مساحة التخزين ويبطئ جهاز Mac الخاص بك ، وهذا هو سبب حاجتك إلى مسح الملفات المكررة بانتظام.
لدينا الأداة المثالية التي يمكنك استخدامها وهي PowerMyMac's مكتشف مكرر. هذا البرنامج هو أداة رائعة يمكنك استخدامها لإزالة جميع الملفات المكررة المخزنة على جهاز Mac الخاص بك.



